In
this lesson you will be introduced to blocks. By definition,
a block is a collection of objects (lines, arcs,
circles, text, etc.) that form a more complex entity
that normally represents an object in the real world,
e.g. a door, a chair, a window, a computer.
There
are many advantages to using blocks, here the major
ones:
-
You
can build up a library of blocks consisting of the
parts that you require many times in your workday.
These blocks can be stored in a separate folder and
even on a network so that all drafters have access
to them. Think of plumbing parts, valves, elbows, etc.
-
Using
blocks can help keep your file size down. AutoCAD stores
block definitions in its database. When you insert
a block, AutoCAD only stores the name of the block,
its location (insertion point), scale and rotation.
This can be very noticeable in large drawing.
-
If
you need to change something, you can redefine a block.
For example, you draw a chair and turn it into a block.
Later, you're told that the size of the chair has changed.
Since you used a block you can redefine the block and
all of your chairs are updated automatically. If you
had drawn (or copied) 100 chairs in your drawing, you
would have to manually change each one.
-
Blocks
can also contain non-graphical information. These are
text objects called attributes. For example,
you have made blocks of different chairs. You can add
information to the block such manufacturer, cost, weight,
etc. This information stays with the block, but can
also be extracted to a database or spreadsheet. This
would be useful for things such as a bill of materials.
Attributes can also be visible or invisible in your
drawing. Another good use of attributes could be a
title block.
-
You can even easily add internet hyperlinks to blocks
so you can connect a block to a page on a supplier's
online catalog.
There
are two types of blocks you can create: blocks that are internal to
your current drawing, and those that are external,
or saved as a separate file. To create the different
types, different commands are used. Many companies use a template that will include a number of blocks for use in the project.
Here
are the commands that you will need for using blocks
in this lesson:
Command |
Keystroke |
Icon |
Location |
Result |
Block |
Bmake
/ B |

|
Home > Block > Create |
Creates a block from separate entities (internal to current drawing) |
Write
Block |
Wblock / W |
None |
None |
Creates a block and writes it to a file (external) |
Insert |
Insert / I |

|
Home > Block > Insert |
Inserts a block (internal or external) |
Explode |
Explode / X |
 |
Home > Modify > Explode |
Explodes a block or other compound object into its component parts |
For this assignment, you will be using any one of the floor
plans you drew earlier in Lesson 2-1.
Open the drawing.
Zoom in to one section of the room
close to a desk (Draw a rectangle to represent a desk if you don't have any in your drawing.).
Create
a new layer called COMPUTERS and make the color #73 (remember LA invokes
the Layer Properties Manager).
Make the Zero Layer current.
NOTE: Zero Layer has special properties. When creating blocks, if the objects in the block are drawn on Zero layer, they will assume the properties of the current layer when they are inserted. Example: If you draw the computer below on Zero layer, and insert it on the 'COMPUTERS' layer, it will assume the color, linetype and lineweight of the Computers layer. If you drew and created it on the 'DOOR' layer, and inserted it in the Computers layer, it would retain the properties of the Door layer. For this reason, blocks are drawn on the Zero layer - you need them to assume the layer's properties, whether it is in your template, or a client's.
Draw the computer as shown below. You do not have do dimension it.
Start
the BLOCK command by either
typing B or
using the pull down menu or the icon. You will see a
dialog box that looks like the one shown. Enter information the same
way though. Remember to approach all new dialog boxes from the top and work your way down.
1 : The
first thing that you want to do is give your block a
name. Type COMPUTER in
the edit box beside Block Name. Some names may need to be more descriptive, such as part number, or size.
2 : Now you need to select an insertion/base
point. Pick the Pick Point button and then
pick the midpoint of the bottom line. Make sure that
the retain button is selected (this will keep your objects
on the screen as individual objects. (You will see in a moment that selecting the Pick Point with blocks is very important when you later insert them into the drawing - always pick a point that will allow you to place the block easily.) If you don't select a base point, your block will default to 0,0,0 and you will insert all your blocks at the same location - the origin.
3 : Next you want to select the objects
for your block. Pick the Select Objects button
and then select all the parts of your computer and press <ENTER>. Be careful not to select any other objects, or you just get to do it over again.
4 : Now select the drawing units you used to create the
original objects in.
5 : This is optional, but you can add
a description here. This is good if you are creating specific
parts, like maybe a motor and want to add some quick specifications. It's also great if co-workers know what the block is used for (more information = better).
6 : Pick the OK Button and the dialog
box closes. It will look like nothing happened, but the
drawing file now has a "Block Definition" for a Computer
in it. Congratulations, you have created your first block.
If the default radio button "Convert to block" was checked, move your mouse over the objects and you will see that they all highlight - signifying that it is now one object.

Now
that you have created a block, it's time to insert it.
Change to the Computer Layer. Start the Insert command by typing I <ENTER>.
You will see this dialog box on the screen:
By
default, all the options you need are pre-selected. Since
you only have one block in your drawing, its name is
displayed.
Make
sure that the Insertion Point - Specify On-screen box is checked,
and the Explode button
is not checked. The Scale - Specify On-screen should
not be checked. Then
press the OK button. Pick anywhere on your screen and
you will see the block appear. Notice how the block that you drew on the white Zero Layer is now Red and on the Computer layer.
Now
insert a computer on every desk in your drawing. You
can also copy the block instead of re-inserting each time,
but make sure you know how to insert.
Extra Practice: Find something in the room where you are and measure it (approximate is fine) and make a block out it.
BREAK TIME : Take a moment to think about what you just did. You drew a bunch of lines and turned them into a digital computer. It's an easy process, but the power of blocks is immense. In any line of CAD work, you'll need to be fluent in blocks. |
DYNAMIC BLOCKS
In AutoCAD 2006, Dynamic Blocks were introduced. These are parametric blocks which can be easily modified by the user. In this exercise, you will create and insert a simple Dynamic Block. The goal is to create a Chair block that can be easily rotated to orientate it to a desk.
Draw the Chair below on the Zero layer.
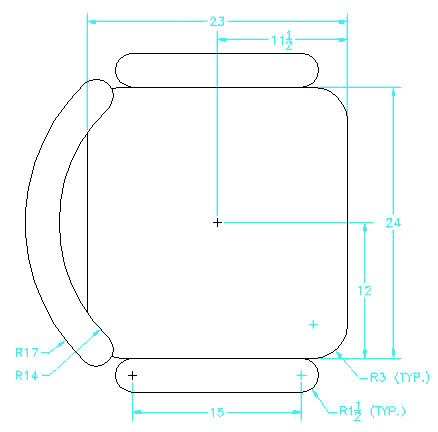
Start the same Block command you used last time, only this time make sure that the "Open in Block Editor" checkbox is checked. This time when you select OK, you will be magically taken to the Block Editor (see below).

Now that you in the block editor, you can edit the objects in your block, or in this exercise add dynamic interaction to your block. As mentioned earlier, our goal is to create a block that we can easily rotate. First you will need to add a parameter to the block, followed by an action.
Click on the "Rotation Parameter" icon in the palette. Then check the command line for prompts (as usual). Use the entries below:
Command: _BParameter Rotation
Specify base point or [Name/Label/Chain/Description/Palette/Value set]:<select midpoint of the seat>
Specify radius of parameter: 9
Specify default rotation angle or [Base angle] <0>:<ENTER>
What you have done is selected the location of the parameter, then set the radius of the parameter (in this case, where you will have a 'grip' to rotate it, and finally the default setting for the parameter - 0° means the block will look like you drew it when inserted.
After defining the parameter, you then need to apply an action to the parameter. Select the tab on the palette that says "Actions". You will need to select the "Rotate Action" (makes sense). You will be asked to select the parameter that you want to apply the action to (select the parameter you just drew). Finally, select the location of the Action )- once again select the center of the seat, and then the objects that you want the action to act on (in this case, all of them). Your block should now look like this:

Now that the Block is complete, you can select the "Close Block Editor" at the top of the drawing screen. You will be returned to the regular drawing screen, and your block will be created. Click on it, and you should see all the objects highlight, and the grip for the block's Pick Point. You will also see a grip for the block's dynamic rotation parameter.
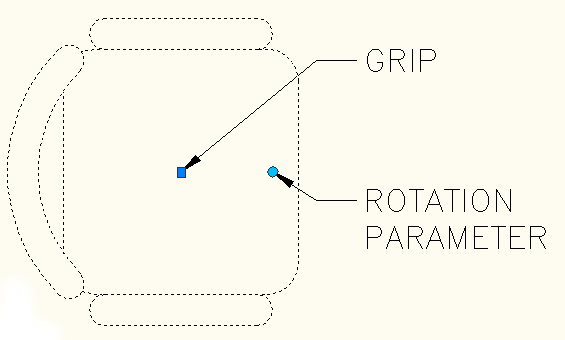
Now that your Dynamic Block is in your drawing, pick on the rotation parameter, and move it around. You'll see that you can rotate the chair without using the rotate command. Features like this can be a real time saver. Think of other blocks that could benefit from parametric abilities : windows, doors, ceiling lights - the list is endless. Also, when you work on a new drawing from someone else, be aware the Dynamic Blocks could be present.
WRITING BLOCKS
This time you will be creating an external
block using the wblock command. This difference here is
that the block will become a separate, external drawing
file for use in other CAD drawings.
In the dialog box below, you will see
that you have almost all the same options. Instead of giving
the block a name like you did before, you give it a filename
in a specific folder.
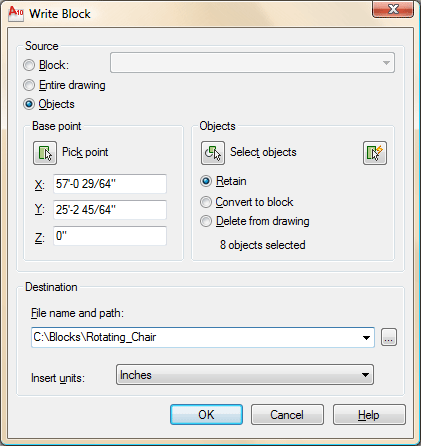
Make sure you put the block in a logical
path and give it a good, descriptive name.
When you insert an external block, use
the same Insert command that
you did above and use the Browse button to navigate to
the folder where you stored your block. Insert it like
you did before. Put some chairs in front of the desks in
your drawings, and rotate them if needed.
NOTE: For some reason, Autodesk won't allow us to use the write block command to create Dynamic Blocks. Perhaps this will be added in a later version. You can always create a drawing with just the block you want separate and then save the file.
Now
you have created three blocks. The process is the same
for any other block that you need to create from drawing
objects.
If
you want more practice, draw more objects and create
blocks from their geometry.
EXPLODING BLOCKS
Now that you know how useful block are, you should know that there are times when you need to explode a block. The explode command works on blocks, rectangles and other objects that are not the basic lines, arcs, circles, etc. If you have a block on your screen, type X <ENTER> to start the explode command. Select the block that you want to explode and press <ENTER>. Now you have all of the components that made up the block as individual objects.
REDEFINING BLOCKS
If you want to see how to update a block,
explode and modify the computer block by stretching the monitor portion
at the top down by 8". Now create a new block using
the same COMPUTER name. After re-defining
the block, you will see this box pop up to warn that you are about to update the block definition:

Select Yes, and all your 'computer' blocks in the drawing will update
to the new definition.
This is a
good example of how blocks save you time. In a typical
work situation, the original specifications for the computer
could have changed from large CRT monitors to flat screens
and you would need to change them all. Using blocks is much
easier than changing each individual object one at a time.
Remember that blocks are powerful tools for the reasons listed
above. In any discipline of CAD drafting, you will use them a lot. Usually, you will insert the block first and then copy then to other locations. They are powerful, yet easy to work with. Remember, Create the Block, Insert it - it's that simple (In most cases, you will use the blocks in a template to save time). When creating a block, your choice is if you want an external, internal or dynamic block. That choice depends entirely on how that block will be used.
|