Hatching in AutoCAD is a way of filling in areas of your
drawing with a pre-formatted pattern to represent
certain materials. It is usually used in sectional
views. Starting with AutoCAD release 14, you
can use a solid fill to completely fill in
areas such as walls in a floor plan.
Command |
Keystroke |
Icon |
Location |
Result |
Boundary Hatch |
Bhatch / H |

|
Home > Draw > Hatch |
Covers an area with a predefined pattern |
Hatch Edit |
HatchEdit / HE |
 |
Home > Modify > Edit Hatch |
Edits an existing Hatch |
Solid |
Solid / SO |
None |
None |
Creates a solid filled shape |
Draw
a rectangle 10" by 10" and put a circle
with 2" radius in the middle of it (remember the M2P OSnap?).
Start
the Boundary Hatch by typing H <ENTER> . When you start the command, you will see this dialog
box appear:

As usual, start at the top of the dialog
box and work your way down. We're going to say that
this is a cross section of piece of steel, so choose
the predefined Hatch pattern called STEEL.
Now you want to pick the area to be hatched. Pick somewhere inside the rectangle, but outside of the
circle and press <ENTER>.
Set the scale of the hatch to 6. This is
just a number that works for this object. A larger number
will make the hatch bigger (maybe so big you won't see
it) and a smaller number can make the hatch so dense
that it looks solid (try different numbers later to see if I'm wrong).
Make this "Associative" - this means that
if you adjust the rectangle or circle, the hatch will
automatically correct itself to the new boundary.
Finally, hit the Preview button to see
if this is what you are after, it should match the image
below.

Note that AutoCAD recognized the circle
in the middle and didn't hatch over it. If the lines
appear 'jagged', don't worry - it is a video display issue -the
prints will come out clean and straight.
If you want to edit the hatch, the easiest
way is to just double-click on it. (If you can't double-click
on it, type in HE <ENTER>).
This will bring up the same dialog box (almost) that
you just used to create the hatch. Try different settings
in the Hatch Edit dialog box and preview the results.
To see what "Hatch Association" is,
pick on the rectangle (be careful not to select the hatch)
and you'll see 4 squares appear on the corners. Click
and drag one of the corners and release it. If you hatch
is associative, it will update to the new shape.
TIPS:
For monochrome printing: If
you are using a solid hatch, make the hatch WHITE so
that it will print out as a solid black, any other color
could appear gray (with lines) when printed.
If you have one hatch area drawn and
want it to match the hatch of another, use the "Inherit
Properties" button on the Hatch Edit dialog box. Try this by creating 2 different hatch styles in different objects.
In recent versions of AutoCAD, you can add a 2
color gradient to an object. Look for the "Gradient"
tab at the top of the Hatch dialog boxes. Below is a
sample of a really basic 2D 'rendering' using this method. Pick on the gradient tab of the hatch dialog box.
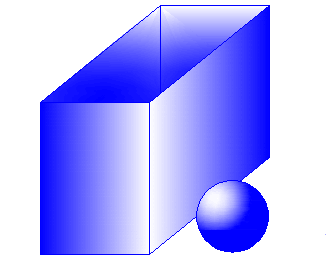
You can create custom hatch patterns, or
find custom ones available on the internet. Another site
offers some free
ones as well as extensive collections
for sale.
Hatches can be exploded - but be VERY careful
if you do this. In fact, don't explode hatch patterns
unless you really need to as you will get 100's of lines instead of 1 hatch.
There is a setting in the Options
dialog box under the drafting tab that allows you to
turn on or off the ability to snap to hatch objects.
Off is the default.
Solid
Here is another command that can sometimes be easier than the hatch. Solid allows you draw an solid filled object like you would a Line. For this example, draw a rectangle of any size. Start the SOLID command. Pick 3 corners of the rectangle and press Enter. You should end up with something like this:

Extra Practice: Complete this drawing and copy the gradient hatches shown in this image.
Extra Practice: Draw this shape and hatch each possible section. It could look something like this when it is done (check that you hatched all areas and the scale is correct.
Bonus Practice: Here's a real world example to practice many of the skill that you have learned so far (including hatching). Duplicate this drawing from the National Forest Service.
|