Working with Text
Like most things in AutoCAD, there is more than one way to do it. Creating Text is no exception. Below are the common commands for working with text.
Command |
Keystroke |
Icon |
Location |
Result |
Text Style
|
STYLE / ST |
 |
Home > Annotation > Text Style |
Opens the Text Style Dialog |
Single Line Text |
DTEXT / DT / TEXT |

|
Home > Annotation > Single Line |
Creates a single line of text |
Multiline Text |
MTEXT / T / MT |
 |
Home > Annotation > Multiline Text |
Creates formatable multiline, paragraph text |
Edit Text |
DDEDIT / ED (or double-click) |
No Icon |
None |
Edits and formats text - edits attributes |
Spell Check |
SPELL |
 |
Annotate > Text > Check Spelling |
Checks for spelling errors in Text, Attributes and Xrefs |
Text along an arc |
ARCTEXT |
 |
Express > Text > Arc-Aligned Text |
Aligns test along a selected arc |
Creating text in AutoCAD is easy. You may have already done this in the first level of tutorials, but this lesson will go into more detail and explore more options.
Formatting Text Styles
Most template drawings will have your text styles defined. Generally you won't change these. Occasionally you may need to create a new text style (definition of the way the text will look). For example, the font that is used is defined by the Text Style.
To format text in AutoCAD, you have to create a new text
style for each different font and style of text.
By default in the acad.dwt file, AutoCAD loads the txt.shx font because it
is simple to display on the screen. Unfortunately, it
is a very basic and 'ugly' font. Here is an example of
the default TXT font compared to the 'standard' ROMANS
font. Look at the O's in particular. The TXT font has
no curves.

It is easy to load in a new style for all of your text.
Here's how:
Use your pull-down menus Format > Text, or type ST,
and this dialog box appears.
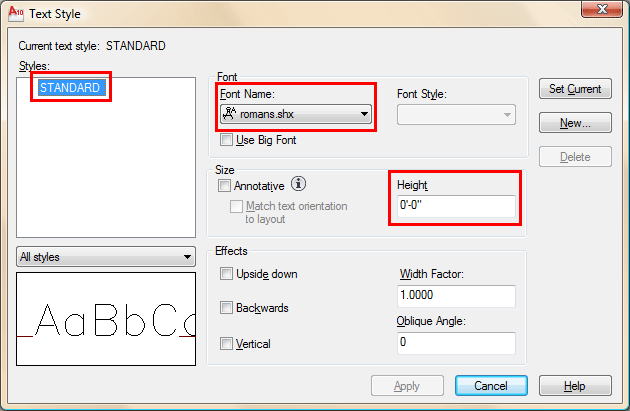
Select the New... Button and type in a name for your new text style.
Click on the Font Name edit box and select "romans.shx"  as
your new text style. This style will be used for all
text and dimensioning in the next assignments. This is
a common, clean font that AutoCAD can display quickly
on the screen. No other adjustments are needed. Optionally you can set the width factor to a .8 - this allows you to fit text in narrower spaces at an 80% width. as
your new text style. This style will be used for all
text and dimensioning in the next assignments. This is
a common, clean font that AutoCAD can display quickly
on the screen. No other adjustments are needed. Optionally you can set the width factor to a .8 - this allows you to fit text in narrower spaces at an 80% width.
IMPORTANT: Do NOT change
the Height in this dialog box unless you really know
why you are doing it. If you set a height here, AutoCAD
will not be able to scale if for uses such as dimensioning,
in other words, it is fixed at the height you set.
Annotative text is a new feature in AutoCAD 2008. Click on the  in the dialog to read more about it. in the dialog to read more about it.
Once you get into more complex drawings,
you will need more than one textstyle (if they aren't in the template). One for notes, one
for tables, one for the table header, two or three for
the title block - I think you get the picture.
If you need more than one text style, click on the new
button, type in a new name and press OK.
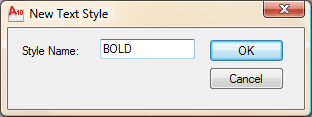
Now the Text Style dialog box (as shown above)
will have the new name in the Style Name field. Select RomanD.shx for this new style.
Now when you add text to your drawing, you
have 2 choices. Watch the command line to know when to
change to another style.
Adding Text to a drawing
Of course, there a few ways of entering text
in AutoCAD. For simple one line text, use the the TEXT command. There's a few parameters needed to add text, but if you follow the command line, it's quite easy.
Command: TEXT
Current text style: "Romans" Text height: 0'-6" Annotative: No
Specify start point of text or [Justify/Style]: <PICK>
Specify height <0'-6">: 12
Specify rotation angle of text <0.000>: <ENTER>
TYPE YOUR TEXT and press <ENTER><ENTER>
You should now have a line of text in your drawing. Start the command again and when prompted for Justify/Style, type S and enter the name of the second text style you created.
Once
you have used the two different styles, it should look
something like this:

In
later versions of AutoCAD, there is an easy way to change
existing text to a new style. First, select the text, then
go up to the Text Style Menu (Home > Annotation > Text Style) and select the style you want from the droplist
(below) and the text will change automatically.
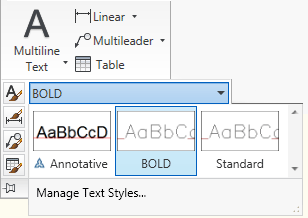
Professional looking and clear text is essential
in any CAD drawing. Practice with different styles until
you are comfortable with these concepts.
Multiline Text
Often you will want to enter a block of text, maybe a paragraph explaining a problem. In this case, MTEXT is what you need. Mtext allows you to format your text much like a word processor.

Start the Multiline Text command, and pick a spot in the drawing. Drag the cursor over to create a 'rectangle' to represent the area you want your text in, and pick the other corner. As soon as you pick the second point (P2), the full Multiline text editor will appear. Type your text, and press OK when done.
All of a sudden, AutoCAD turns into a word processor.
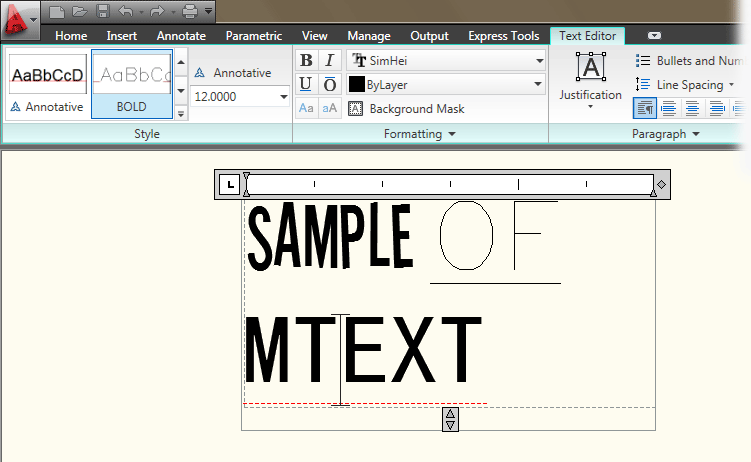
You now have a huge amount of options for editing your text. You can change the font, size, color - all without having to create a new text style.
If you use a True Type font for your text style, you have more options for formatting (just don't get carried away). Imagine a large drawing where everyone decides their own way of showing text.
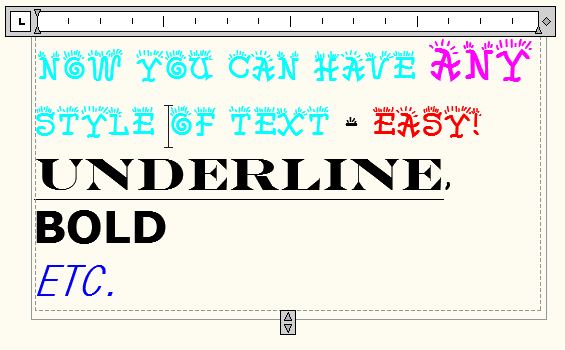
NOTE: AutoCAD uses two
types of fonts: true-type and 'SHX'  vector fonts. True-type
fonts are indicated by a small vector fonts. True-type
fonts are indicated by a small  symbol
beside the font name. As a rule, you will want to use
the SHX fonts, as AutoCAD can draw these faster. Newer
releases of AutoCAD handle true-type faster than before,
but they can still slow down your display speed. Another
concern when using True-type fonts is that if you are
exchanging drawing files with other people, they may
not have the same fonts installed on their system. This
could lead to formatting problems when they open your
files. symbol
beside the font name. As a rule, you will want to use
the SHX fonts, as AutoCAD can draw these faster. Newer
releases of AutoCAD handle true-type faster than before,
but they can still slow down your display speed. Another
concern when using True-type fonts is that if you are
exchanging drawing files with other people, they may
not have the same fonts installed on their system. This
could lead to formatting problems when they open your
files.
Editing text
The easiest way to edit the contents of your text (what you wrote) is to double click on it. Depending up your method of entering the text, a different editor will appear (Mtext or single line text).
If you want to change the shape of your Mtext box, just pick on the text, and use grips to drag the fram to the right or to the bottom.
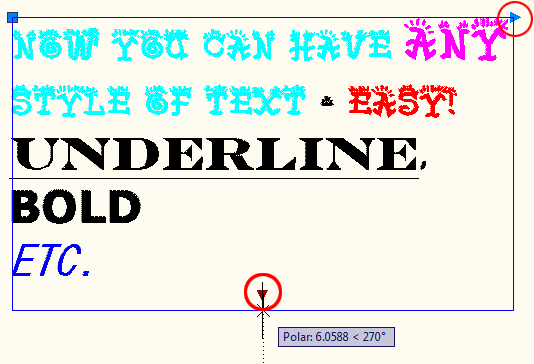
Single line text cannot be changed like this. When deciding when to use single or multiline text, think about how the text will be used, if it might be edited later, it's generally a safer bet to use Mtext.
Arc-Aligned Text
Recently AutoCAD added a selection of commands called "Express Tools". These are regular AutoCAD commands, but they aren't fully supported (meaning don't cry to Autodesk if they don't work). They are also sometimes installed separately from the regular AutoCAD installation, so you may not have them on your screen. But they do offer a nice option to some drawing problems. One of these Express Tools is Arc-Aligned Text. Just like the name suggests, you can place text along an arc.
Draw an arc and start the command as shown above. As prompted, select the arc, and this dialog box will appear:

As you can see, there are quite a few options. Use the default settings and you should have text that looks something like this:

You can also erase the arc and the text will remain. This isn't a command that you will use a lot, but it is comforting to know that it's there.
Review: Text in a drawing should be clear, concise and uncluttered. Always use CAPS unless you're told otherwise. Use different styles for different situations, but don't get carried away. Use Multiline text when creating more than one line of text. Check you spelling. Reread what you just wrote and ensure that it will make sense to someone else reading it that is not familiar with the drawing.
|