An
X-ref is an ‘external reference' to another AutoCAD drawing
file. One file can reference many other files and display
them as if they were one. These are used in larger projects
for many reasons:
-
They
keep the file sizes down.
-
They
allow many users to work on individual components of
a project.
-
Every
time an X-ref is loaded, it is the most recent version
of the drawing.
-
X-ref's
can be updated, added, or unattached from the main
drawing at any time.
-
You
can X-ref drawings that they themselves X-ref other
drawings (nesting).
In
these days of networks and the Internet, many projects
are produced this way. People from anywhere in the world
can collaborate on a project in real time.
 |
The
first thing to do is to ATTACH the X-ref. This
means that you are linking another drawing to your current
one. Do this by starting the XFEF (XR)
command. When you start the command, you will see the palette shown on the left.
To attach an Xref,click on the "Attach DWG" button on the top left. (Note that you can also Xref Image files and DWF's) |
The "Select Reference File" window will open:
select a file and press Open. When you do this, you will
see another dialog box appear.
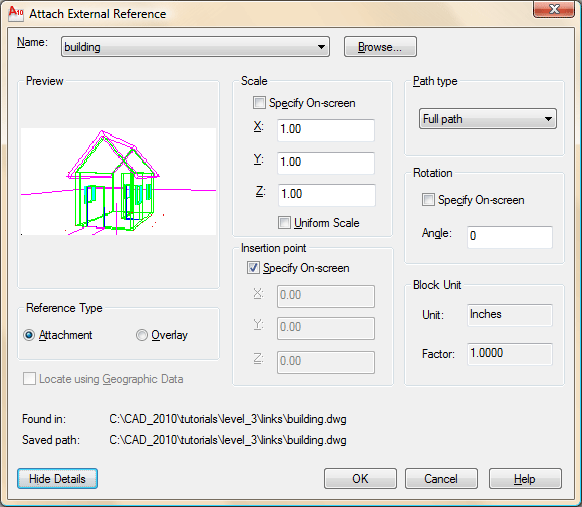
Once you find the file, decide whether
you want it to be an attachment or an overlay. An overlay
will not include any of the nested X-ref's that the file
may contain. Below that section are the insertion parameters.
You have a choice of either defining them on-screen,
or using standard defaults in the dialog box. Once you
make you decisions, press OK.
Finish the Attachment by following the
prompts on the command. You'll see that it is similar to
inserting a block.

|
After inserting the Xref, you will see that the Xref Palette is updated with the new Xref.
Now
that you have an X-ref, there are more options for you
if you right-click the filename of the Xref.
ATTACH – Attaches
another X-ref.
DETATCH – Detaches
the selected X-ref.
RELOAD – Updates
the selected X-ref - use this if the Xref was changed.
UNLOAD – Removes
the X-ref, but retains the reference for future use.
BIND – Permanently
attaches a loaded X-ref, so that it is part of the drawing. |
Working
with X-ref's is usually quite straightforward, but there
are some things to keep in mind.
The
insertion point is very important. Everyone on a project
must be working on the same set of coordinates and insert points..
When
you attach and X-ref, you insert that file's layers and
blocks. AutoCAD creates new layer names based on the
filename and layer name of the X-ref. In AutoCAD R14,
you have a limit of 31 characters for these names. If
you exceed that number, your X-ref will not load.
When
you print, AutoCAD will automatically reload the attached
X-refs.
If
a file is moved from a location that AutoCAD expects
to find it, you can browse for a new path, without having
to re-attach the X-ref.
Recent versions have added more functionality
to Xrefs. You can edit them in the drawing (as opposed
to having to open the original file). To do this, just
select the Xref in the drawing and right-click.
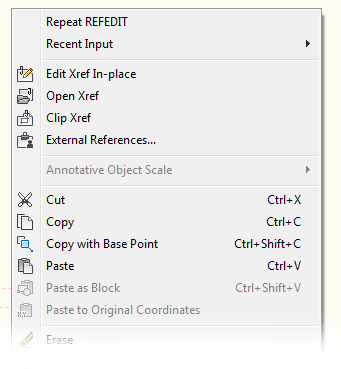
As you can see, there are other options to
Open the Xref, Clip it (crop it down) or open the Xref
Manager.
One problem in the past was the if a co-worker
changed an Xref that was attached to your drawing, you
didn't know and could keep working on the wrong information.
Later versions of AutoCAD alert you when an Xref in your
drawing has been modified by someone else.

Keep in mind that Xrefs are important and
used in any major project. Practice working with them by
attaching some of your previous drawings.
|