Object snaps (Osnaps) are one of the handiest tools in AutoCAD.
Without them, you would have a lot of trouble doing even
the simplest dimension accurately. Before discussing
how they are used, first think about what they are. Their
name, "object snaps" means that they snap to objects, or more
precisely, they snap to specific parts of an object.
A line for example has 3 points that you can snap to:
a midpoint and two endpoints. A circle has 5 points:
a center and 4 quadrants. To use Osnaps effectively,
you must know what points an object has that you are
able to snap to.
There are also some Osnaps that are not precise. These allow
you to snap to (sometimes) arbitrary points along an
object. These would include nearest, tangent, perpendicular
and to some extent, intersection.
There are two different ways of working with Osnaps; in running
mode or invoking them individually as required. Running
Osnaps mean that certain ones are turned on and running
in the background. This means that they are available
when needed in the middle of a command.
Sometimes you may need one Osnap that
isn't one you have selected in running mode. In this case
you can turn it on for one-time use. There are a few ways
of doing this: you can select the icon for the Osnap you
need, you can type in the 3 letter shortcut, or you can
bring up the Osnap dialog box and turn it on ('OS), or
even shift+right-click and pick from the menu. I recommend
learning the 3 letter shortcuts and typing them in when
required. This is generally the fastest way to get your
Osnap on, plus it doesn't leave it on if you don't need
it afterwards. Having the icons up your screen works, but
takes up valuable screen area. Try each method and see which one works best for you.
In most cases you do not want to turn on all the osnaps while drawing as you could accidently snap to a point you don't want. For example, the endpoint and a perpendicular point could be very close - so you need to be careful when using perpendicular.
Below is the Osnap dialog box with a detailed listing of how
each one is used.
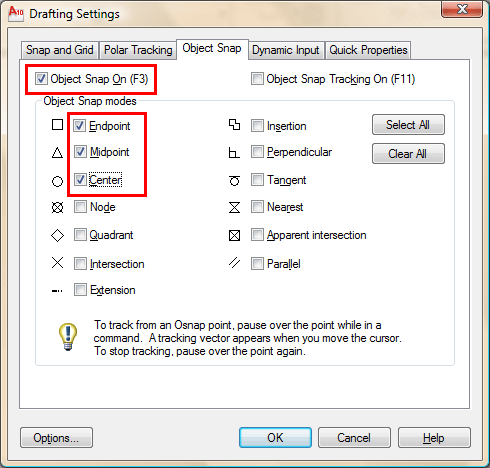
The Osnap toolbar is only available when you are in the AutoCAD Classic Workspace. You will see the icons when you Shift+Right-Click while in a command.

The 3 letter shortcut is in bold in the list above, notice
that it is the first 3 letters of each Osnap.
Also note the Osnap symbol beside each setting in the image of the dialog box above. These will
be visible on your screen as the osnap becomes active.
LISTING OF OSNAPS MODES
 |
TEMPORARY TRACKING - While not really an Object Snap, this option allows you to pick any point on the screen and track from there. This point can be on an object or not. |
 |
FROM - This option allows you to select an Osnap and use it as a reference point. Very similar to Temporary Tracking. |
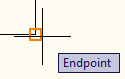 |
ENDPOINT – This
snap is used to get to the exact endpoint of a line,
arc or other object that has a definite ending to it.
This should be used for joining lines, and dimensioning.
In general, you would want this on as a running Osnap
in your drawing. The endpoint Osnap is indicated by a
small square. |
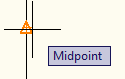 |
MIDPOINT – This
is used to find the exact middle of any object that has
a beginning and an end. All lines and arcs have a midpoint.
(Circle have a center, not a midpoint.) This is also
a good Osnap to have in running mode. The midpoint Osnap
is indicated by a small triangle. |
 |
CENTER – The
center Osnap is used to find the exact center of circles,
arc and ellipses. This is also a good Osnap to leave
in running mode. To pick the center point, you have to
select the object itself, and not an area in the middle
of the object. The center Osnap is indicated by a small
circle. |
 |
NODE – Nodes
are points. The are created using the point command.
They are also created when an object is divided. A node
Osnap is indicated by a circle with angled crosshairs
in side. |
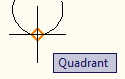 |
QUADRANT – Quadrants
are the ‘corners' of circles and ellipses. Arcs can also
have quadrants. The quadrant Osnap is indicated by a
diamond. The are four quadrants on every circle. |
 |
INTERSECTION – The
intersection Osnap appears wherever two objects cross.
If you select one object you'll see a cross with three
dots indicating that you have to select a second object
to find an intersection. Pick on the second object and
AutoCAD will find the intersection for you. This is handy
when you have a lot of lines in the same area. An ‘X'
indicates the intersection Osnap. |
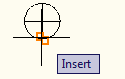 |
INSERTION – The
insertion Osnap will snap to the insertion of points
of objects such as blocks, text and attributes. Each
object will be different depending on how it was created.
The insertion Osnap is shown as two small, offset squares. |
 |
PERPENDICULAR – The
perpendicular Osnap is used to draw a line from one point
to another point at a right angle (90degrees) to an object.
This Osnap can save you having to trim or extend afterwards.
If you use the perpendicular Osnap for starting a line,
you will get the indicator with 3 dots telling you that
the next point is needed to establish the starting point.
The perpendicular Osnap is indicated by a square with
two extending lines. |
 |
TANGENT – Tangent
Osnaps are used on circles, arcs, ellipses and splines.
A line tangent to an arc gives you a smooth line off
the curve. If you select the tangent Osnap as the first
point, your indicator will have three dots following
it. This means that the tangential point can not be established
until the second point is given. The tangent Osnap is
shown as a circle with a line across the top of it. |
 |
NEAREST – The
nearest Osnap does just as the name implies: it will
find the closest point on an object relative to where
you started. This is handy for measuring distance and
drawing quick lines, but can lead to erroneous results
when dimensioning or drawing. This Osnap should rarely
be used in running mode, and never for dimensioning.
The nearest Osnap is indicated by a triangular hourglass. |
 |
APPARENT
INTERSECTION – The Apparent Intersection Osnap
is used when two objects appear to intersect on the
screen, but do not truly intersect in 3-D space. It
also works when any two objects do not intersect, but
you need to find the point where they would. This Osnap
will also find the true intersection of two crossing
objects. This Osnaps has different indicators depending
on which mode is needed at the time. |
NONE – This
command is used to turn off any Osnaps that may be on
in running mode. You can also disable your Osnaps by
hitting the F3 key, which would be a faster way of doing
this.
In AutoCAD 2005, there is
a new Osnap "Midpoint
Between 2 objects" - it's not in the Osnap dialog box,
but can be invoked when needed by typing "MTP" or "M2P" or
using the shift+right-click option.
Command: L LINE Specify first point: MTP
First point of mid: <PICK> Second point of mid: <PICK>
Specify next point or [Undo]: (Select point or enter to end)
OTHER NOTES ABOUT OSNAPS:
Osnaps are only available when you are currently in a command.
Toggle Osnaps on and off by using the F3 key. If you do not
have any Osnaps on in running mode, the F3 key will invoke
the Osnap dialog box.
Get into the habit of working with the same 2 or 3 Osnaps in running
mode whenever you are drawing. The more consistent you
are, the easier it is to keep track off while working.
When dimensioning, you must be VERY careful where you are
snapping to. Make sure that you are not using the nearest,
perpendicular or intersection Osnaps unless you specifically
require them. Below is an image that shows a common mistake of dimensioning to another dimension line and not the object. Often you will catch this if your measurement is an odd number (should be 11 in the example below).

If you have a lot of objects in one area, and need a particular
Osnap, use the TAB key to cycle through all available
Osnaps in the area. As you hit the TAB key, you will
see that the Osnap location changes and AutoCAD highlights
the object you would snap to.
Zoom in when in doubt. Make sure that you are snapping
where you need to. Snapping to the wrong part can cause catastrophic events.
If you want to invoke the Osnap dialog box while in the
middle of a command, type in ‘OS at
the command prompt. You can then make your changes and
then continue with the command.
CHANGING
THE OSNAP'S APPEARANCE
If you want to change the appearance of the Osnap indicators,
such as size or color, bring up the Osnap dialog box
and pick on the Options button on the Osnap Dialog box).

On the left side of the dialog box, you can set the 'look'
of the Osnaps when you are using them.
The
Marker, Magnet and Snap Tip should be left on. Marker
shows the active osnap. Magnet 'snaps' you into position
when you are near. The Snap Tip is a small text box telling
you which osnap is current. Leaving the aperture box
off, makes it easier to see the snap points.
The Marker Size is a matter of personal preference, but the
default seems good to me.
The color of your Osnap might need to be changed depending
on the color of the objects you are working with or screen background color.
|