By now you have probably seen a colored rectangle appear on your screen
when you left-click and the move the crosshairs around. You'll
learn all about these in this lesson. AutoCAD uses what's called
a selection set to allow you to group objects
together and then modify them. For example, if you want to
erase several lines, you could press E <ENTER>,
pick on the line, press <ENTER> again and repeat until you're
done. Another way would be to press E <ENTER>,
and then pick the lines one by one until they are all selected,
and press <ENTER>. By selecting a group of objects, you have
created a selection set. Whenever you want to modify an object,
and are asked by AutoCAD to "select
objects" you can create a selection set and then
apply the command.
REMEMBER TO PRESS ENTER WHEN YOU ARE FINISHED SELECTING THE OBJECTS
There are also a few other ways to create a selection set. The most
common way is to use a window.
There
are two very different types of windows you can use.
One is a 'crossing window' and the other is a box.
If you create the window from right to left, you make
a crossing window. This means that any object that crosses the
border or is surrounded by the window is added to the selection set. This is
shown as a green rectangle with a dotted outline on the screen. If you create the window
from left to right, you create a box. Using this method
you'll add only the items that are completely within
the box. This is shown as a blue box on the screen. The
difference is very important. 
To summarize:
DIRECTION |
CALLED |
DISPLAY |
EFFECT |
RIGHT
TO LEFT |
CROSSING SELECTION |
GREEN
(with a dotted outline) |
SECLECTS
ANY OBJECT THAT EITHER CROSSES THE BOUNDARY OR IS INSIDE
IT |
LEFT
TO RIGHT |
WINDOW SELCTION |
BLUE |
SELECTS ON OBJECTS THAT ARE COMPLETELY WITHIN THE BOX |
There
are other ways to select objects and here a few of the more
common ways. These can also be used in combination.
REMOVE -
by typing R when
asked to select objects, AutoCAD will select change to allow
you to Remove objects from the selection set. You can also
remove individual objects by pressing the Shift Key when
selecting (known as a 'shift-select')
LAST -
by typing L when
asked to select objects, AutoCAD will select the last object
that you created. This is handy if you create something and
want to move or modify it right away.
PREVIOUS -
by typing P when
asked to select objects, AutoCAD will select the previous selection
set. This is used if you select a few objects, modify them
and then want to modify them again.
FENCE -
by typing F when
asked to select objects, AutoCAD allows you to draw a series
of lines (called a fence) to select objects. This is convenient
if you want to select a group of lines to be trimmed to a single
cutting edge.
CROSSING
POLYGON - typing CP when
you are selecting objects give the ability to create a crossing
polygon for object selection. This is similar to a crossing
box (drawn like a Fence), but you can pick points on the screen to create a polygon.
By default, this is a crossing polygon, therefore any objects
that cross the polygon will be added to the selection set.
CROSSING WINDOW - typing WP (window polygon) when
you are selecting objects give the ability to create a crossing
window for object selection. This is similar to a crossing box,
but you can pick points on the screen to create a polygon. This
is a crossing window, therefore any objects that are completely
within the polygon will be added to the selection set. Newer versions of AutoCAD allow you to use your cursor to create a crossing window without typing in the 'CW'.
CYCLING - When are ready to
select objects, hold down the Shift key on your keyboard and then
press the Space Bar when your mouse is on top of overlapping objects.
Repeatedly press the Space Bar
until the one object you want to modify is highlighted. Then
pick with the mouse. This is a good approach if you have many objects
in a small area.
To deselect everything you have selected, you
just press the escape key on your keyboard or right-click and choose "Deselect All" from the menu.
TIP: Zoom in when selecting in tight spaces. Make sure you are 100% sure you are selecting the correct object. Imagine the difference of offsetting an interior wall instead of the exterior wall - the resulting object would be off by over 6 inches! Get used to zooming in, then zooming out quickly.
You need to quickly
select objects in AutoCAD to be a good operator.
For
practice, open one of your previous drawings and try selecting
objects using all of the methods described above. Notice that as you move your cursor over an object the object will highlight.
Changing your selection options
Many people are happy with the default AutoCAD settings. Sometimes you might want to change your settings for things like your grip or pickbox size. This is totally personal and it's your call. I'll show how to change these, but remember where the settings are in case you want to change them back.
Type in OP for Options and look for the Selection tab. You'll see a dialog box that looks like the one below.
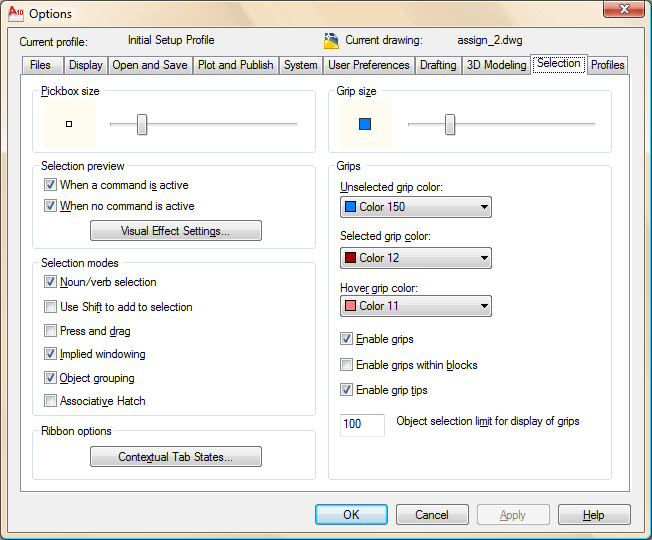
As you can see, you can customize a few things. Think about having a drawing that has a lot of blue lines in it. If you want, you can change your grip color so that they are clearer. Some people like a larger pickbox size, but I prefer a smaller box that is more precise. Another option that is used a lot is "Enable grips within blocks" - you'll learn about grips and blocks in later lessons.
 RETURN
TO THE TOP OF THE LESSON | RETURN TO THE TABLE OF CONTENTS RETURN
TO THE TOP OF THE LESSON | RETURN TO THE TABLE OF CONTENTS
CONTINUE TO THE NEXT LESSON - 1-6 >
Take
the quiz for this lesson |